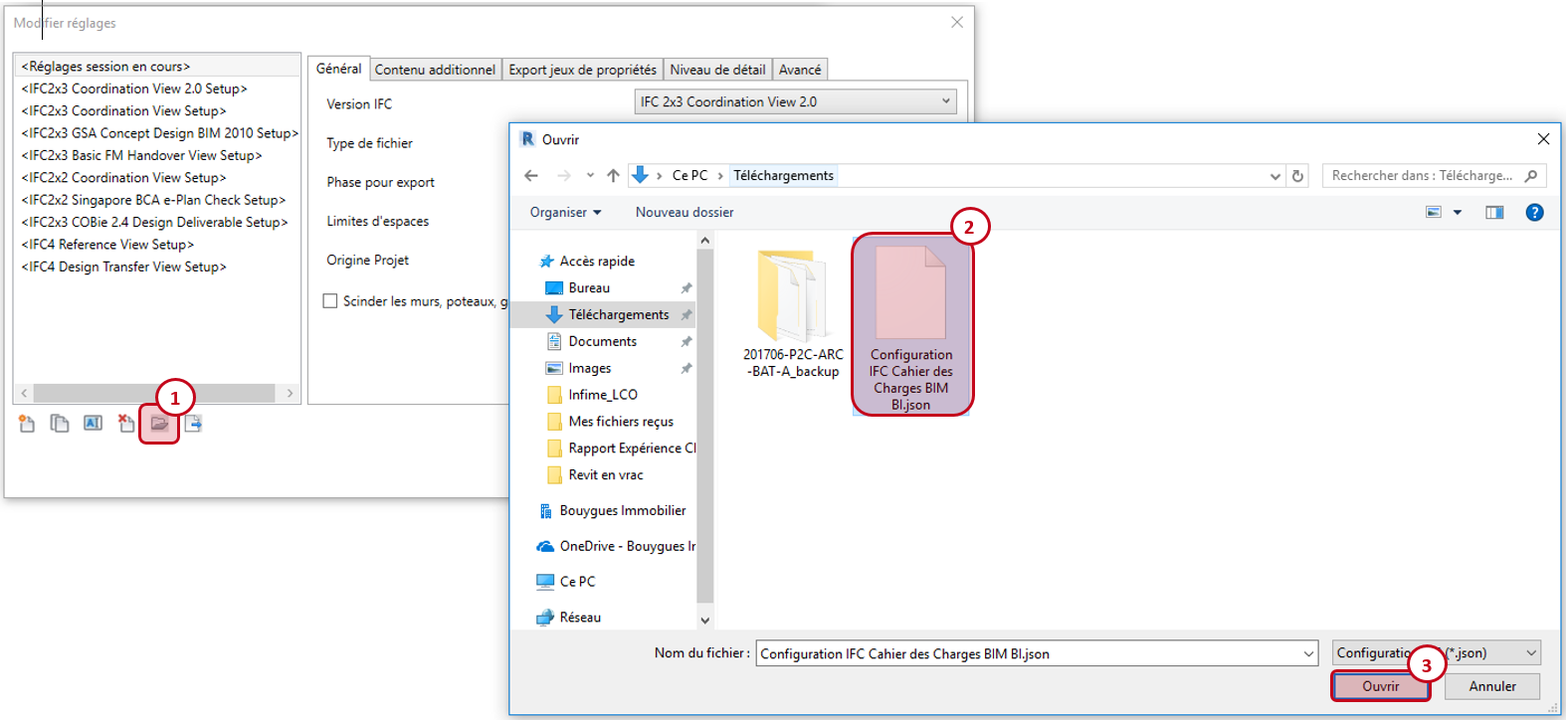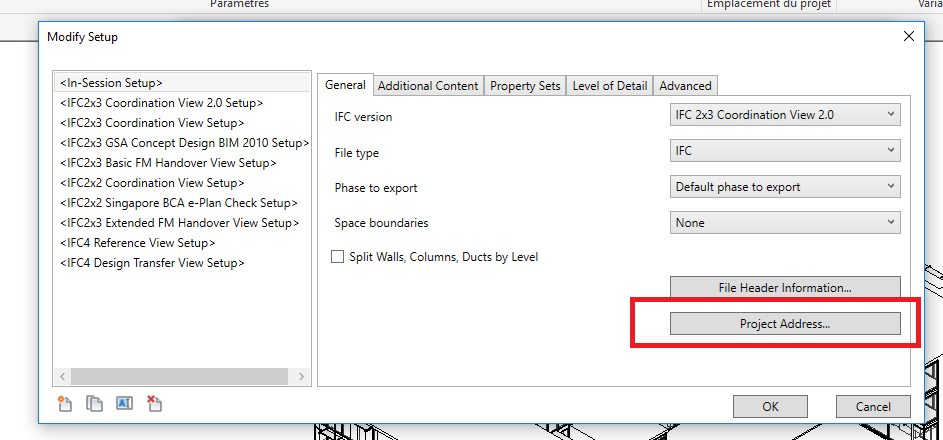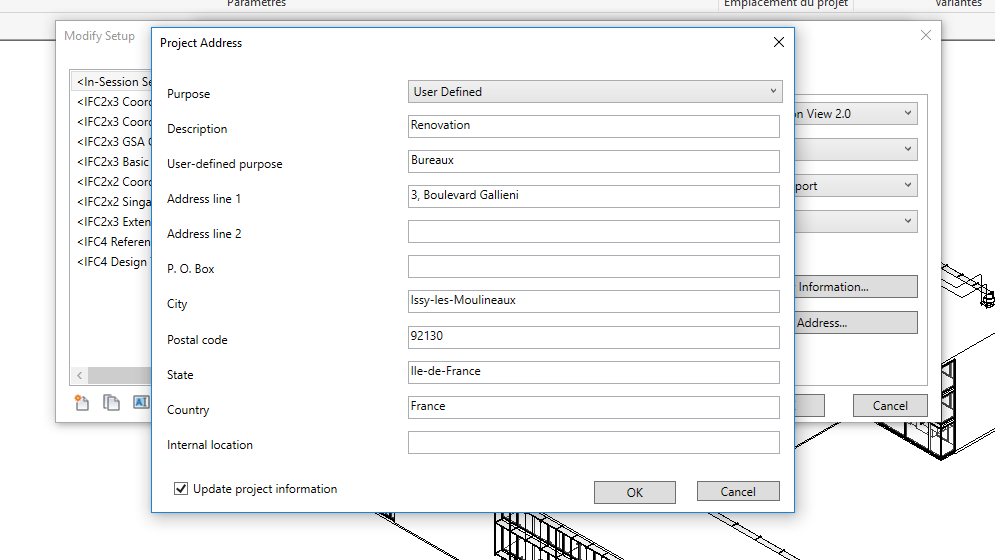Recommendations de modélisation
- Généralités
- Livrables
- Découpage des modèles
- Positionnement des modèles
- Modélisation des niveaux
- Modélisation des cages d'ascenseurs
- Modélisation des ascenseurs
- Export au format IFC
Généralités
L’ensemble des informations décrites ci-dessous devront être présentes dans les modèles déposés sur la plateforme d'échange au format IFC, indépendamment du logiciel de modélisation utilisé. L'ensemble des études des intervenants devra être réalisé au moyen de modèles numériques.
Chaque Modèle Numérique devra constituer le reflet des études. L’ensemble des informations transmises par les Intervenants, notamment les plans, nomenclatures ou tous autres documents, devra être extrait, dans la mesure du possible, des Modèles Numériques.
Chaque intervenant aura la responsabilité de coordonner ses Modèles Numériques avec ceux développés par les autres intervenants.
Valeurs possibles
Lorsqu’une propriété doit contenir une valeur choisie parmi plusieurs proposées, il est impératif de saisir précisément l’une des valeurs indiquées. Les valeurs autres que celle proposées seront refusées, et l’intervenant devra déposer un nouveau modèle.
Livrables
Au fur et à mesure de l’avancement des études, les Modèles Numériques seront transmis au Maître d’Ouvrage et partagés avec les autres intervenants. Ces modèles numériques du projet sont livrées sur la plateforme collaborative, suivant les jalons donnés, sous deux formats :
- Au format IFC2x3, en suivant la procédure d'export
- Au format natif Autodesk Revit (.rvt)
Les deux formats doivent être produits en même temps afin de garantir leur cohérence au même état de définition du bâtiment.
Découpage des modèles
Dans un même projet, s'il y a plusieurs lots à représenter ou plusieurs bâtiments, il est demandé de produire un modèle IFC par lot et par bâtiment. Le but étant de savoir à quel lot et quel bâtiment chaque objet appartient dans le modèle IFC final. Les règles de modélisation pour le découpage sont les suivantes:
- Paroi horizontale commune : le plancher doit être modélisé dans la maquette du dessous
- Paroi verticale commune : le mur doit être dessiné dans une des deux maquettes (choix arbitraire n’ayant aucune conséquence)
Voici un exemple de découpage pour un bâtiment ayant plusieurs lots, répartis sur chacun un étage:
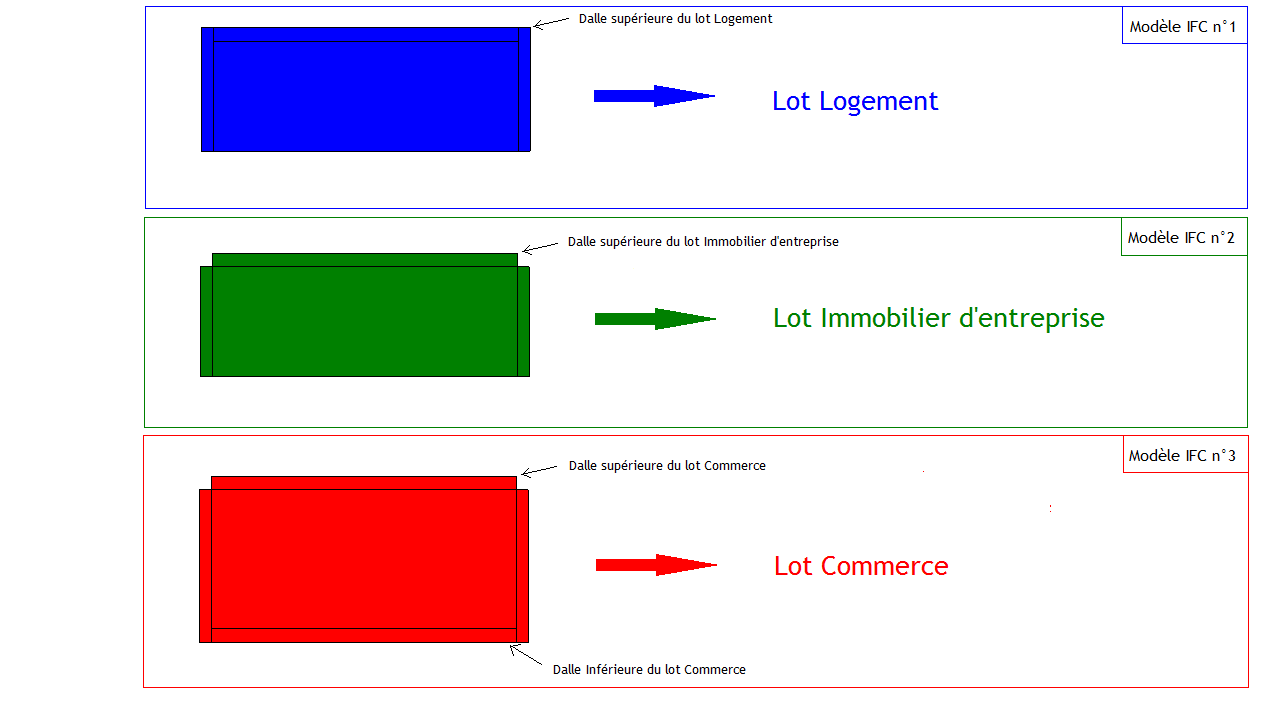
En définitif, vous devrez fournir un modèle IFC par lot, et par bâtiment. Vous n'êtes cependant pas obligé de produire un modèle natif pour chaque modèles IFC, la modélisation en format natif se fait selon vos préférences. Vous trouverez une méthode pour isoler les différents lots ci dessous:
Méthode d'isolation des lots: Dupliquer la vue 3D, de telle sorte à avoir un nombre de vue 3D égale au nombre de maquettes. Utiliser la fonction "zone de coupe" dans l'onglet "Etendues" des propriété pour isoler le produit dans chaque vue correspondante.
La zone de coupe doit être grossièrement placée autour du produit à isoler, puis isoler à la main tous les éléments qui "dépassent". Voici un exemple de découpage, d'abord le projet complet constitué de deux bâtiments et d'un parking, puis le bâtiment 1 isolé grâce à la méthode décrite précédemment.
Une fois vos vues correctement préparées, suivre la méthode d'export en IFC pour exporter ces vues.
Positionnement des modèles
Les modèles devront être correctement positionnés les uns par rapport aux autres.
Les modèles géométriques de chaque contributeur doivent faire référence un système commun de coordonnées relatif à la position géographique.
Partage du point d'origine géomètre à partir d'une maquette revit
- Insérer le modèle du géomètre en LienRevit d’ « Origine à Origine ».
- Tourner/déplacer le modèle dans la position souhaitée
- Aller dans l’onglet « Gérer » ensuite « Coordonnées » et choisir « Importer les coordonnées »

- Sélectionner le lien du géomètre
- Le fichier de travail Revit est alors en coordonnées partagées également.
Partage du point d'origine géomètre à partir d'un fichier CAD
- Insérer le fichier du géomètre en LienCAO d'« origine à Origine».
- Tourner/déplacer le lien dans l'espace de dessin dans la position souhaitée.
- Aller dans l’onglet « Gérer » ensuite « Coordonnées » et choisir « Importer les coordonnées »
- Sélectionner le lien CAO
- Le fichier de travail Revit est maintenant en coordonnées partagés avec le plan géomètre.
Création du fichier de référence
L’architecte est responsable de la création d'un fichier de référence .RVT du projet qui doit être mis en coordonnées partagés avec la méthodologie décrite dans le paragraphe précédent. Dans ce fichier Revit XXX_QUADRILLAGES_NIVEAUX_PHASE.rvt, l’architecte crée/copie les quadrillages et les niveaux du projet. Par ailleurs, le niveau de référence pour tous les intervenants est le niveau fini, comme décrit dans les Recommandations de modélisation. L’architecte, via la plateforme collaborative, met ensuite à disposition de tous les intervenants du projet ce fichier dans le dossier : DOCUMENTS00-Programme et base documentaire. En cas de demande de déplacement, de changement de nom ou d’ajout de niveaux et nouvelles files par la MOE :
- L’architecte est le partenaire qui a la responsabilité de les intégrer dans le fichier XXX_QUADRILLAGES_NIVEAUX_PHASE.rvt.
- Ce-dernier sera mis à jour en conséquence et transmis à l’ensemble des intervenants concernés. Chacun des contributeurs BIM a alors la responsabilité de mettre à jour son fichier.
Modélisation des niveaux
Les modèles déposés contiennent un et un seul niveau (IfcBuildingStorey) par étage du projet, afin de permettre le regroupement des éléments du modèle par étage du projet.
Tous les éléments du projet devront être modélisés au bon niveau. A l'exception des verticalités des réseaux, tous les composants seront découpés par niveau. Suivant ce principe, les murs ne pouront pas s'étendre sur plusieurs niveaux.
Aucun niveau supplémentaire ne pourra être modélisé (niveau brut béton, paliers intermédiaires, …), mais on utilisera, en fonction du logiciel de modélisation, des décalages par rapport aux niveaux ou plans de référence.
Néanmoins, pour faciliter la modélisation des éléments structurels, il reste possible de ne dessiner que les niveaux bruts en lieu et à la place des niveaux finis.
Les niveaux sont nommés de la façon suivante :
| Description | Nom | Description |
|---|---|---|
| Rez-de-chaussée | RDC | |
| Rez-de-jardin | RDJ | |
| Etages intermédiaires | N01, N02,… | |
| Sous-sols | S01, S02,… | |
| Toiture | TO | Le niveau Toiture correspond au plancher haut du dernier niveau pour les toitures terrasses et au plancher des combles pour les autres types de toiture. |
Modélisation des cages d'ascenseurs
Les ascenseurs sont modélisés à l'aide de l'outil Mur de Revit.
Modélisation des ascenseurs
Les ascenseurs sont modélisés à l'aide de l'outil Composant de Revit.
Le nom du type du store doit suivre le schéma suivant :
ASC-poids de la charge (en kg)-numéro cage
Les valeurs possibles sont indiquées ci-dessous :
Nom des types d'ascenseurs
| Nom du type | Description |
|---|---|
| ASC-1000kg-numéro cage | Ascenseur 1000 kg |
| ASC-625kg-numéro cage | Ascenseur 625 kg |
Export au format IFC
Plug-in d’export IFC
Pour l'export, il est nécessaire d’utiliser la dernière version du plug-in d’export IFC disponible gratuitement sur l’Autodesk App Store. Ce plug-in améliore la qualité de l’export depuis Revit vers le format IFC.
Ce plug-in est disponible aux adresses suivantes :
Procédure d’export
Ce plug-in remplace les fonctions d’export IFC classique de Revit :
| Ouvrir l’interface d’export IFC : |
|---|
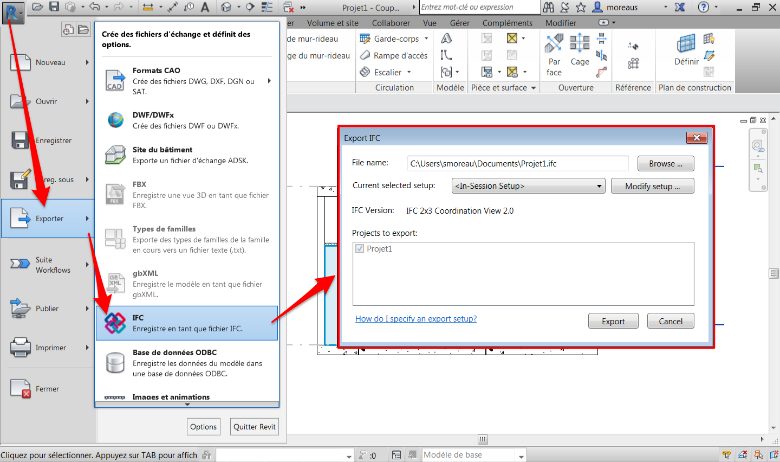 |
Réglages de l’export IFC
Configuration de l'export
Télécharger la configuration d'export : Configuration Cahier des Charges BIM Bouygues Immobilier (Clic-droit, puis "Enregistrer le lien/la cible sous...")
Dans l'interface d'export IFC, cliquer sur l'icône "Importer Configuration" (1), puis dans le dossier de téléchargements, sélectionner le fichier Configuration Cahier des Charges BIM Bouygues Immobilier (2) que vous venez de télécharger et cliquer sur Ouvrir (3).
La Configuration Cahier des Charges BIM Bouygues Immobilier va alors apparaître dans la liste des configurations disponibles (4). Sélectionnez la, et cliquez sur OK (5).
Configuration manuelle
Si vous ne souhaitez pas utiliser la configuration automatique, vous pourrez utiliser les réglages décrit ci-dessous :
Pour configurer manuellement l'export IFC, cliquer sur "Modifier réglages", la fenêtre de configuration de l'export va s'ouvrir. Il est recomandé de créer une nouvelle configuration. Pour cela, cliquer sur l'icône "Créer un nouveau régalge" en bas à gauche de la fenêtre, renseigner le nom de la configuration (par exemple, Configuration Cahier des Charges BIM BI), puis régler les paramètres de la façon suivante:
| Général |
|---|
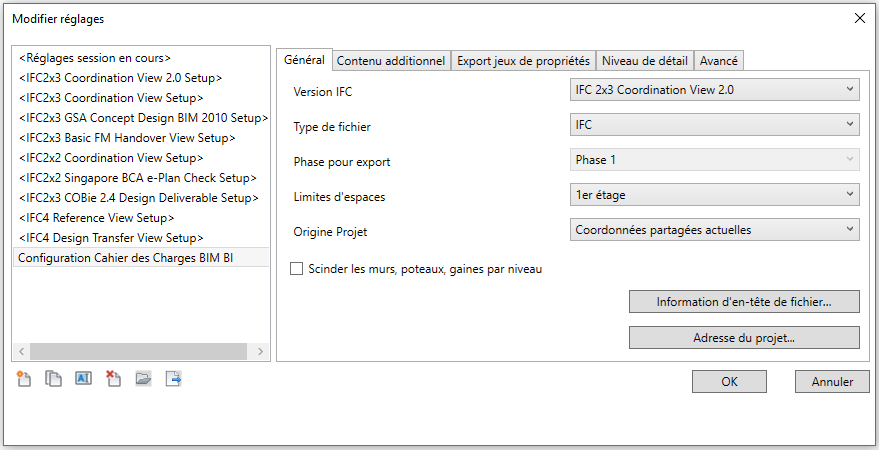 |
| Contenu additionnel |
|---|
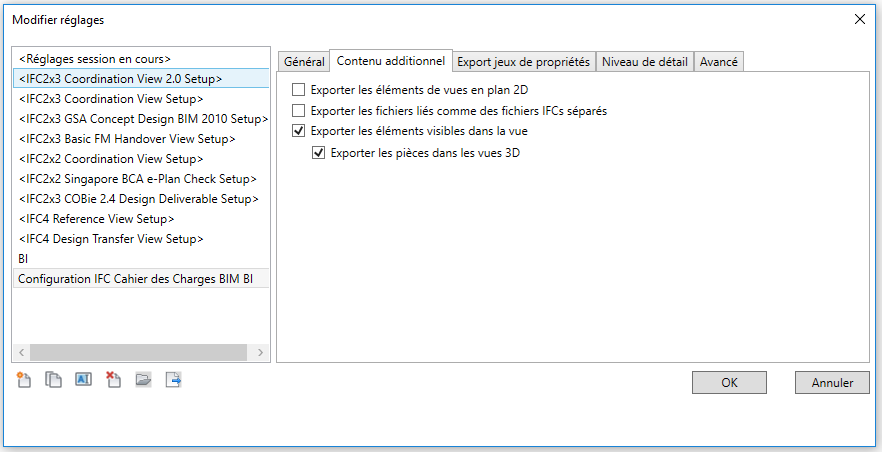 |
| Export jeux de propriétés |
|---|
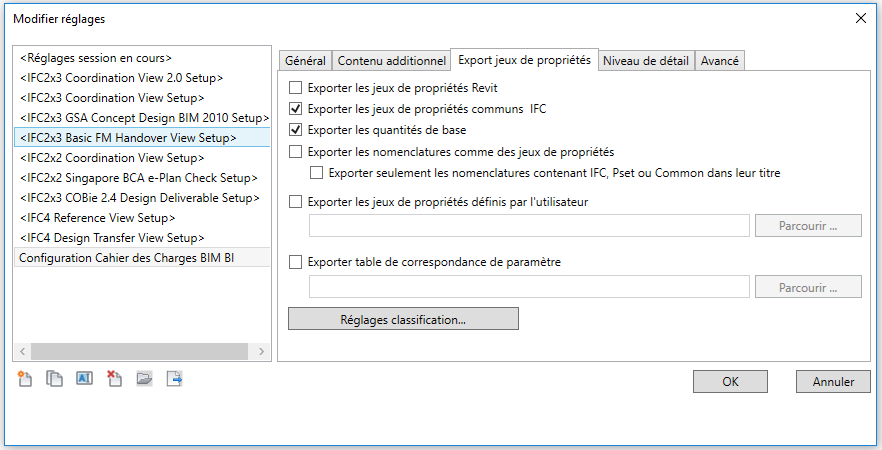 |
| Niveau de détail |
|---|
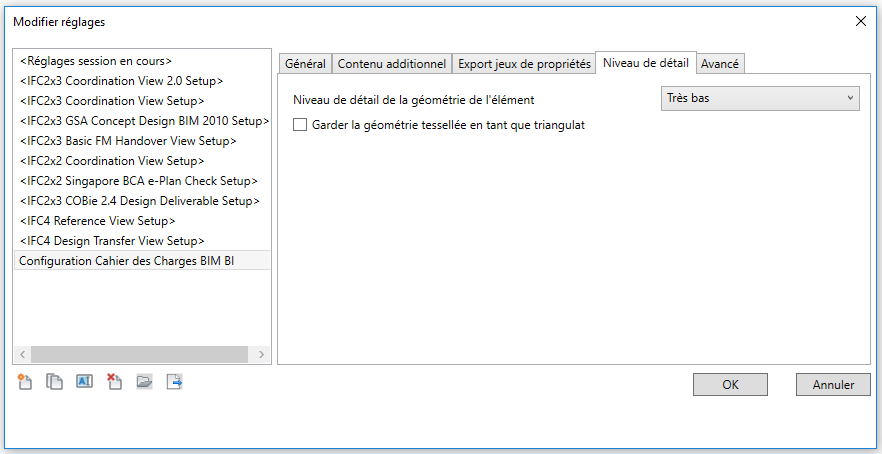 |
| Avancé |
|---|
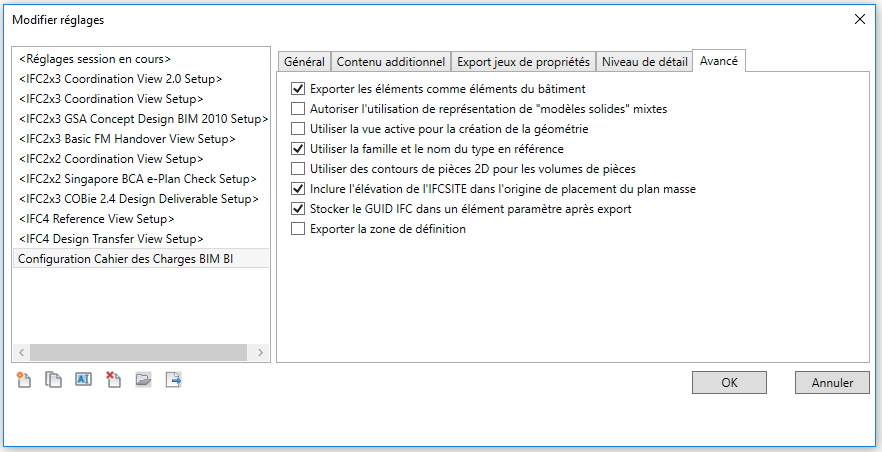 |
Renseignement de l'adresse du projet
Dans l'onglet "General" de la fenêtre d'export IFC, il est également demandé de renseigner les informations liées à l'adresse du projet:
Les paramètres sont à renseigner de la façon suivante:
| Paramètre | Valeur |
|---|---|
| Purpose | User defined |
| Description | Type d'intervention (Rénovation, Nouvelle construction, ...) |
| User-Defined purpose | Destination (Bureaux, Logements, Hôtel, ...) |
| Address line 1 | L'adresse du projet |
| City | La ville du projet |
| Postal code | Le code postal du projet |
| State | La région du projet |
| Country | France |
Noms des modèles IFC
Les modèles IFC sont nommés de la façon suivante :
CODE PROJET-CODE DISCIPLINE-CODE ILOT-CODE OUVRAGE-CODE PRODUIT-CODE PHASE
Pour définir chaque code, se référer aux règles de nomenclatures qui suivent :
Code Projet
Il s'agit du code du projet, attribué par Bouygues Immobilier en début de projet, qui restera le même jusqu'à la fin.
Code Discipline
| Nom Discipline | Description | Code Discipline |
|---|---|---|
| BIM Manager | Assemblage de maquettes | ASS |
| Géomètre | Maquette du site existant | SIT |
| Architecte | Travaux des architectes | ARC |
| Structure | Structure par bâtiment | STR |
| Fluides | Ventilation | CVC |
| Fluides | Plomberie | PLO |
| Électricité | Électricité | ELE |
| Sécurité incendie | Sécurité incendie | SSI |
| VRD | Réseaux, Voirie | VRD |
| Paysage | Aménagement et végétaux | PAY |
| Mobilier | Ensemble des mobiliers | MOB |
Code Ilot
| Nom Ilot | Description | Code Ilot |
|---|---|---|
| Ilot | Tout ensemble d’ouvrages communs | ILOT |
Dans le cas où il existe plusieurs îlots, le code îlot est implémenté de la manière suivante ILOT A, ILOT B,….
Code Ouvrage
| Nom Ouvrage | Description | Code Ouvrage |
|---|---|---|
| Bâtiment | Tout ouvrage unique construit | BAT |
Dans le cas où il existe plusieurs bâtiments, le code ouvrage est implémenté de la manière suivante BAT01, BAT02,…
Code Nature Poduit
| Nom Famille Produit | Code Famille Produit | Nom Nature Produit | Code Nature Produit |
|---|---|---|---|
| Logement | LOG | Maison individuelle | MIG |
| Logement | LOG | Maison jumelée | MJG |
| Logement | LOG | Maison en bande | MBG |
| Logement | LOG | Appartement | APT |
| Logement | LOG | Intermédiaire | INT |
| Logement | LOG | Social | SOC |
| Logement | LOG | Lots à bâtir | LOB |
| Logement | LOG | Résidence service | RES |
| Logement | LOG | Résidence étudiante | REE |
| Tertiaire | TER | Bureaux | BUR |
| Tertiaire | TER | Commerce | COM |
| Tertiaire | TER | Hôtel | HOT |
| Tertiaire | TER | Restaurant | RES |
| Tertiaire | TER | Restaurant Inter-Entreprises | RIE |
| Tertiaire | TER | Equipement culturel | ECU |
| Tertiaire | TER | Equipement petite enfance | EPE |
| Accessoire | ACC | Parking | PAR |
Dans le cas où il existe plusieurs zones de même nature de produit pour un même bâtiment, le code nature de produit est implémenté de la manière suivante APT01, APT02,…, COM01, COM02,…
Code Phase
Le découpage temporel d’une opération se base sur 10 phases bien distinctes.
| Nom Phase | Description | Code Phase |
|---|---|---|
| Etude Capacitaire | Correspond à une phase de modélisation | ECA |
| Esquisse | prérequis de l'optimisation capacitaire | ESQ |
| Avant-Projet Sommaire | Correspond à la phase Faisabilité | APS |
| Avant-Projet Détaillé | Correspond à une phase de modélisation prérequis de l'optimisation de la Conception sommaire | APD |
| Lancement Commercial | Correspond à une phase de modélisation prérequis de l'optimisation de la Conception détaillée | LCO |
| Projet | Correspond à une phase de modélisation prérequis de la commercialisation | PRO |
| Appel d'Offres | Correspond à la phase Projet | AO |
| Exécution | Correspond à une phase de modélisation intégrant les corrections et variantes éventuelles | EXE |
| Livraison | Correspond à la phase Exécution des travaux | LIV |
| Exploitation | Correspond à la phase de gestion de la qualité | EXPL |
Note : Il est interdit de créer de nouveaux codes sans l’autorisation du BIM Manager de la MOA.
Réglages des catégories à exporter
Afin que l'ensemble des catégories Revit modélisées soit exporté, il est nécessaire de modifier les catégories exportées par default en IFC :

Pour cela, il faut venir écrire le nom de la catégorie IFC souhaitée en face de la catégorie Revit, comme indiqué ci-dessous :
| Quadrillages = IfcGrid |
|---|
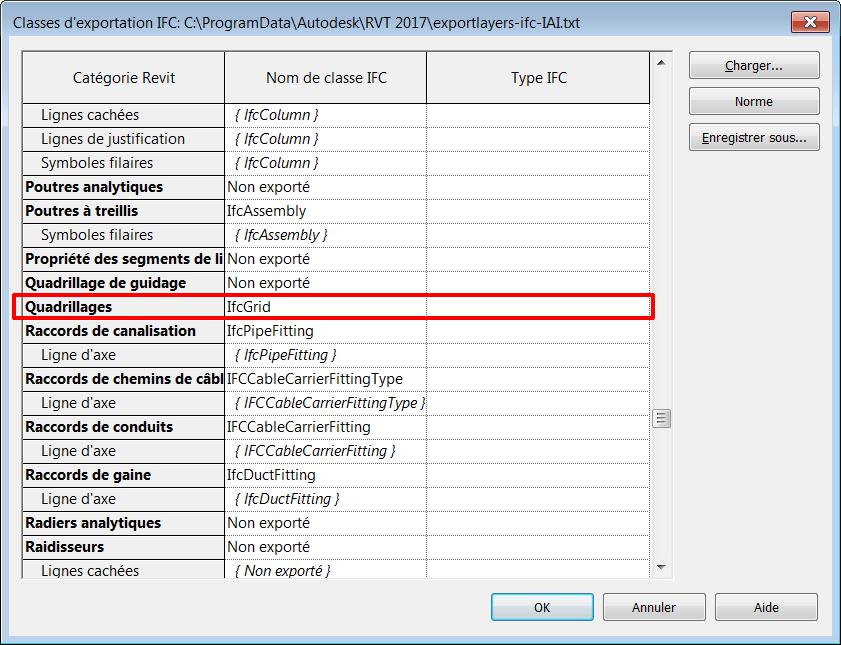 |
| Surfaces = IfcSpaces |
|---|
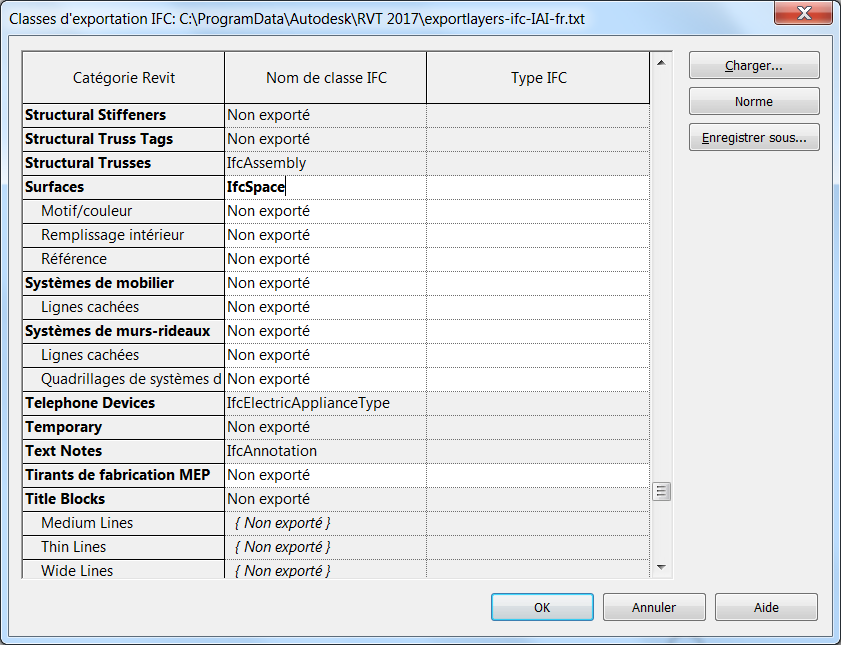 |
| Volumes = IfcBuildingElementProxy |
|---|
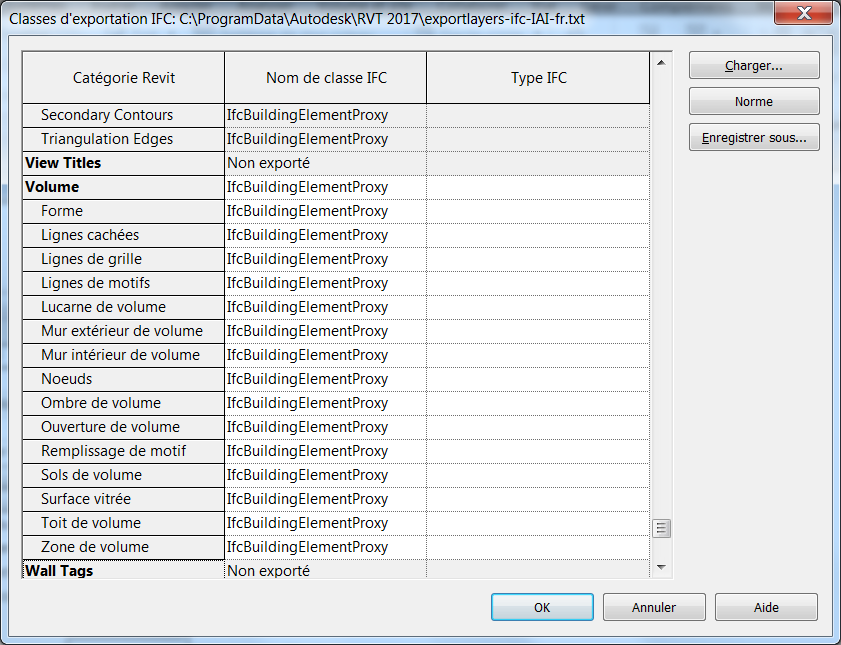 |
| Parking = IfcBuildingElementProxy & Type = PARKING |
|---|
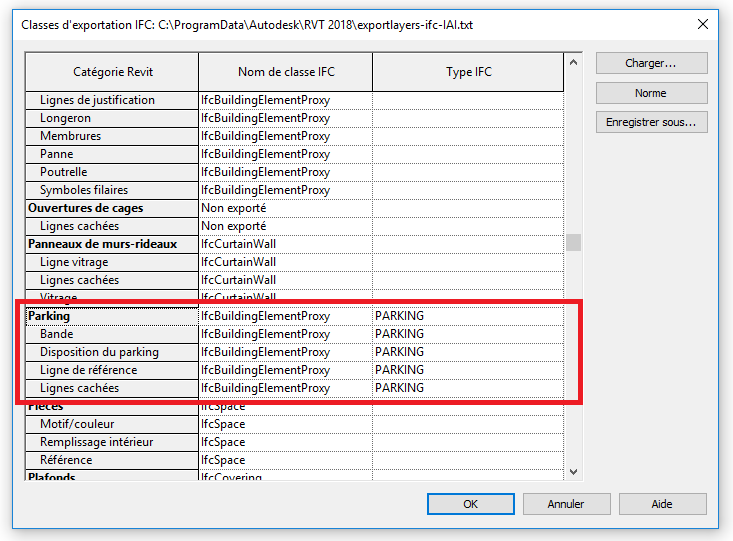 |
| Meuble de rangement = IfcBuildingElementProxy & Type = PLACARD |
|---|
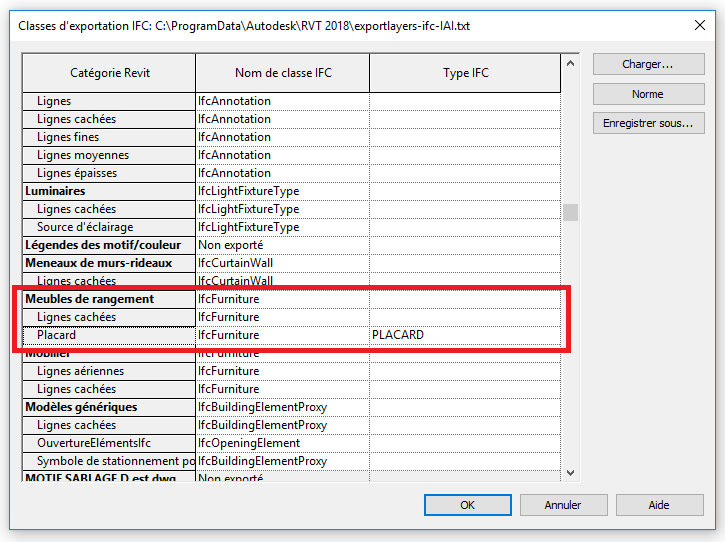 |
Export au format DWG, à partir de Revit
L’extraction des DWG depuis Revit doit se faire :
- Depuis l’espace papier de Revit, pour le rendu de chaque phase, afin de fournir la version en format .dwg des livrables diffusés en format .pdf
- Depuis les vues de rendu de Revit, en coordonnées partagées, tout le long du projet et pour le rendu de phase:
| Sélectionner "Exporter" "Format CAO" "DWG" |
|---|
 |
| Ouvrir l'interface pour la modification de l'export |
|---|
 |
| Sélectionner la modalité d'export en coordonnées partagées |
|---|
 |